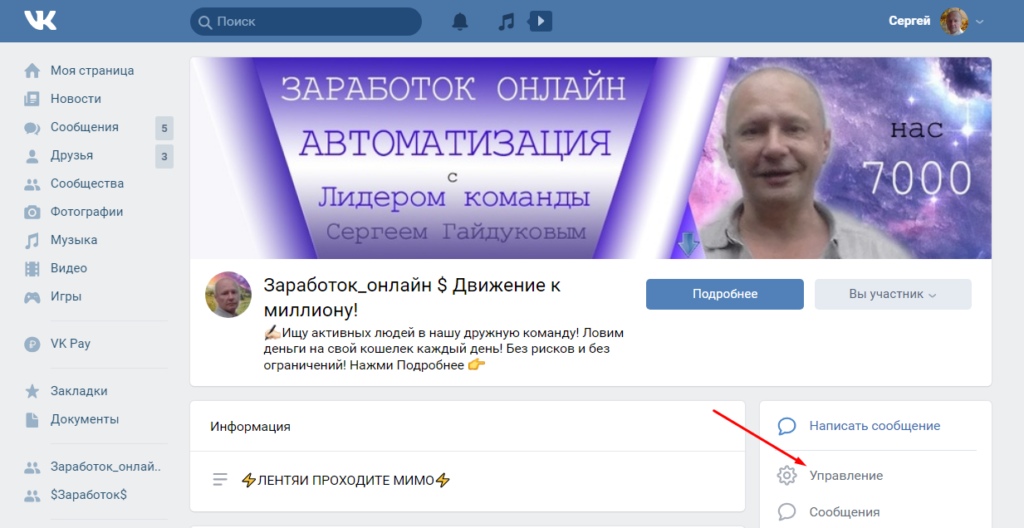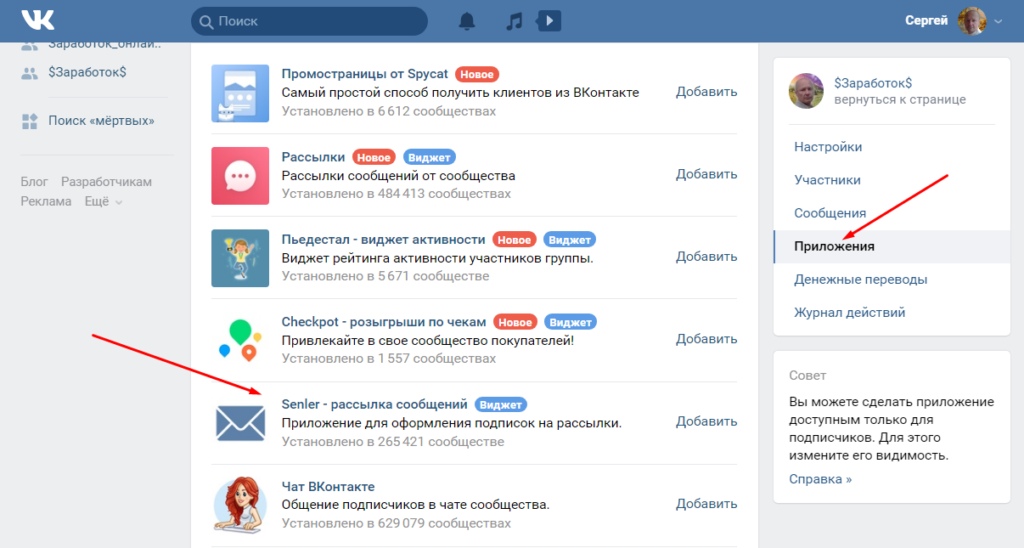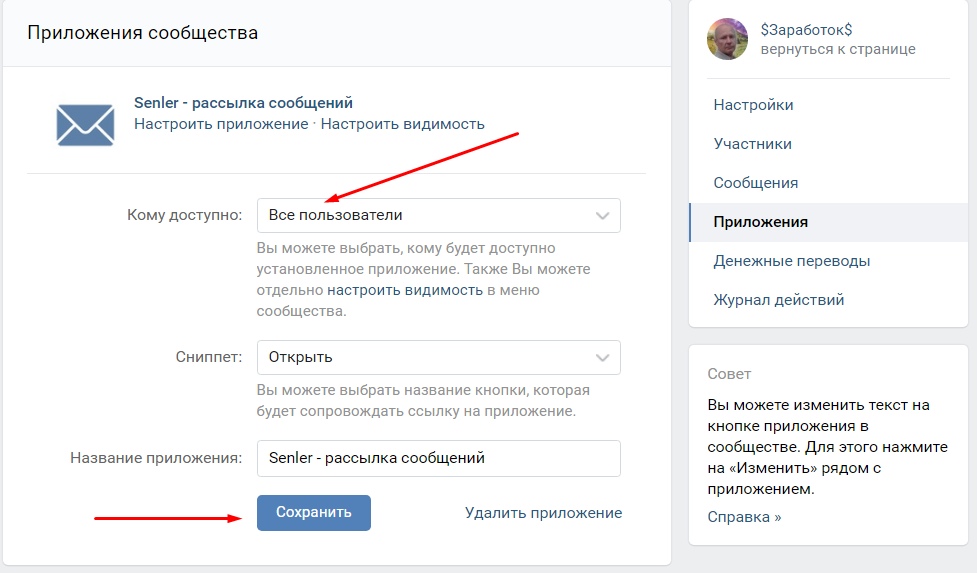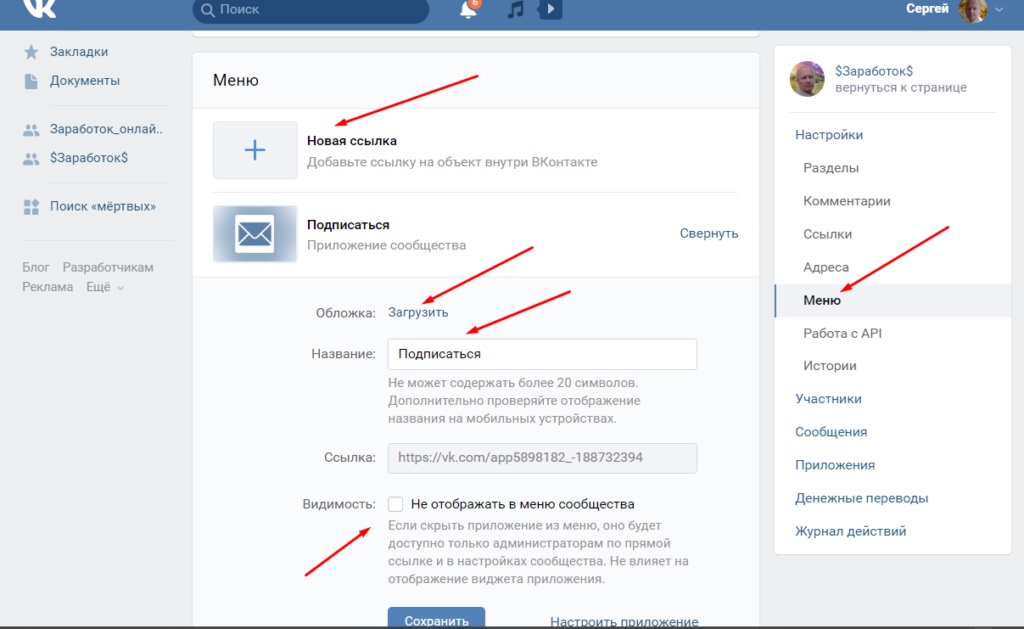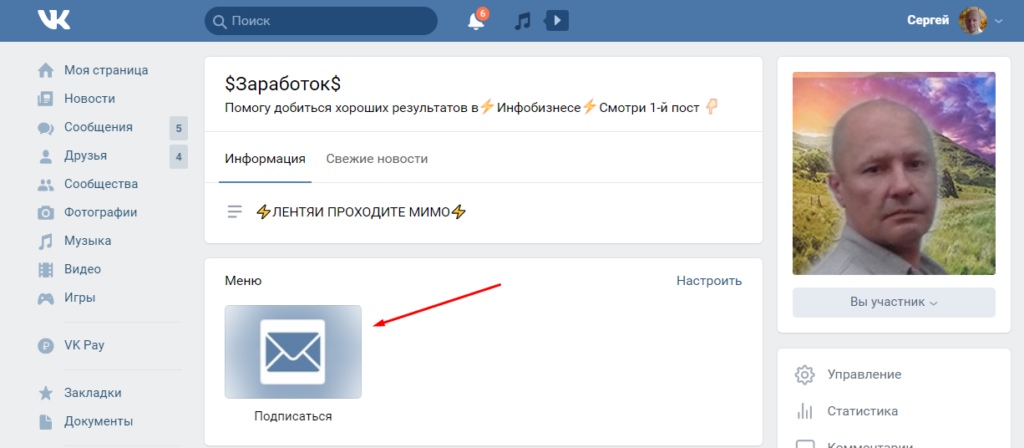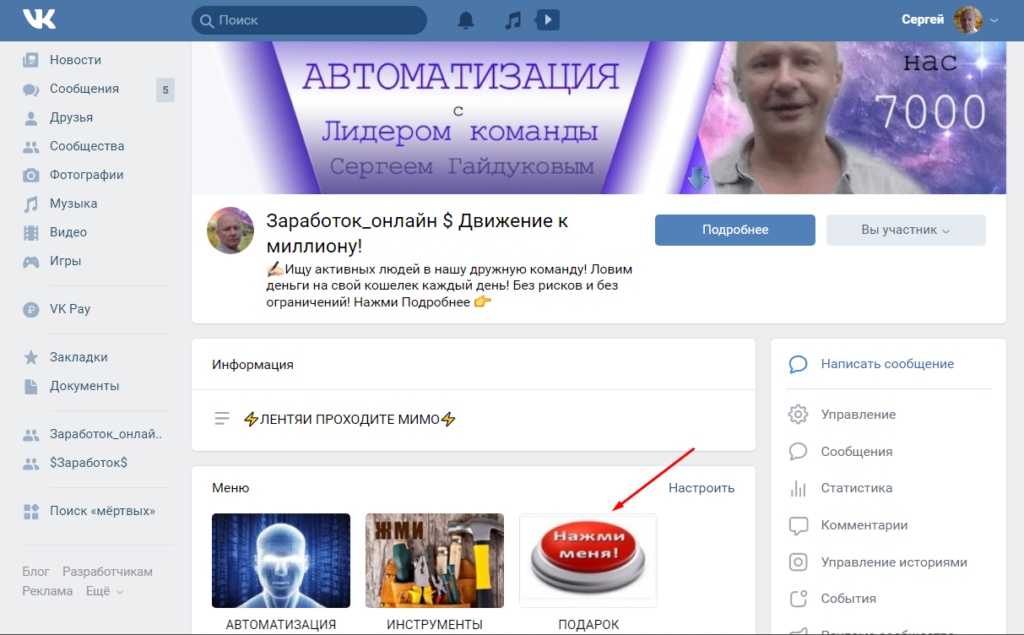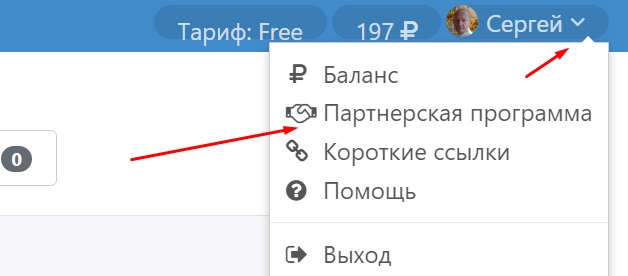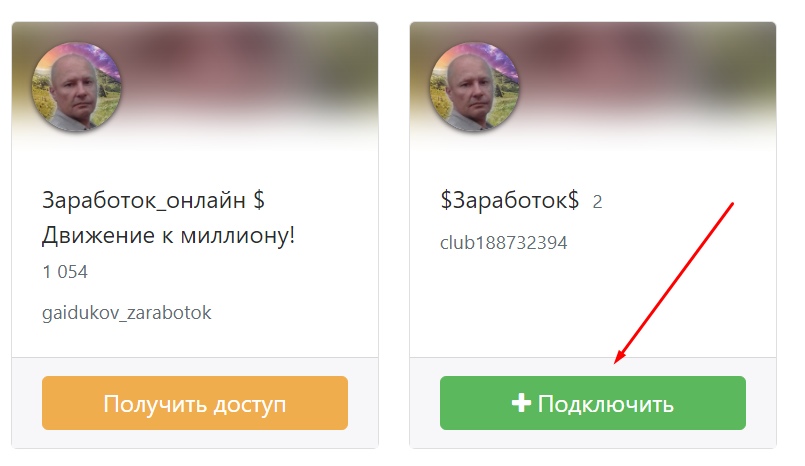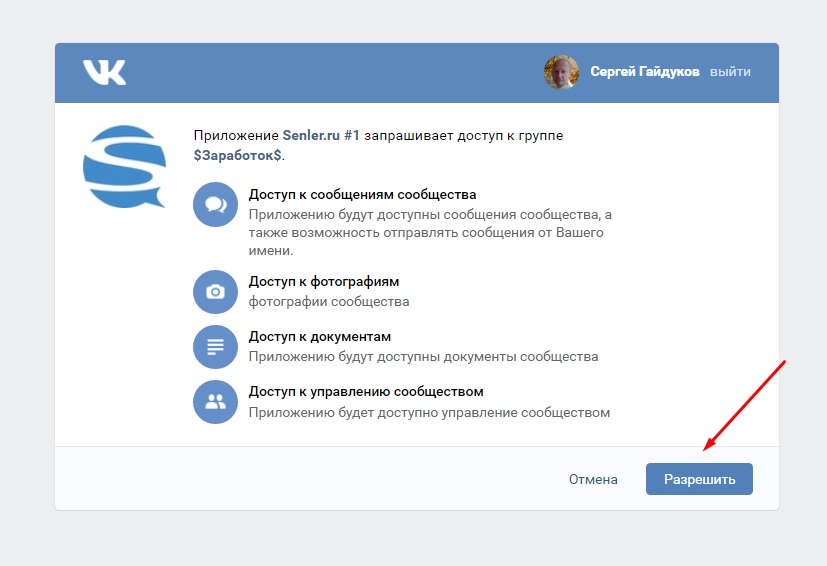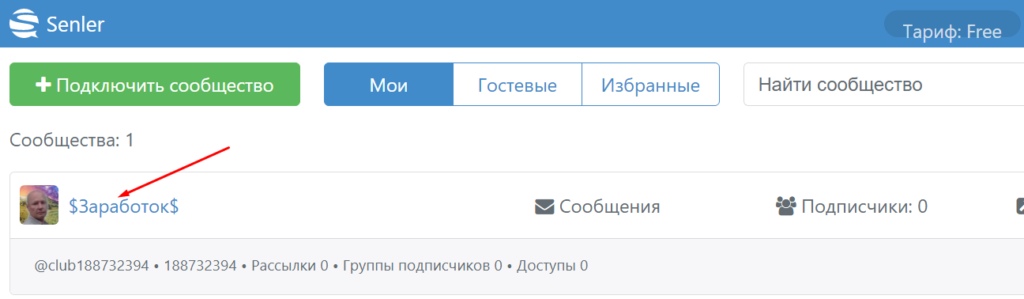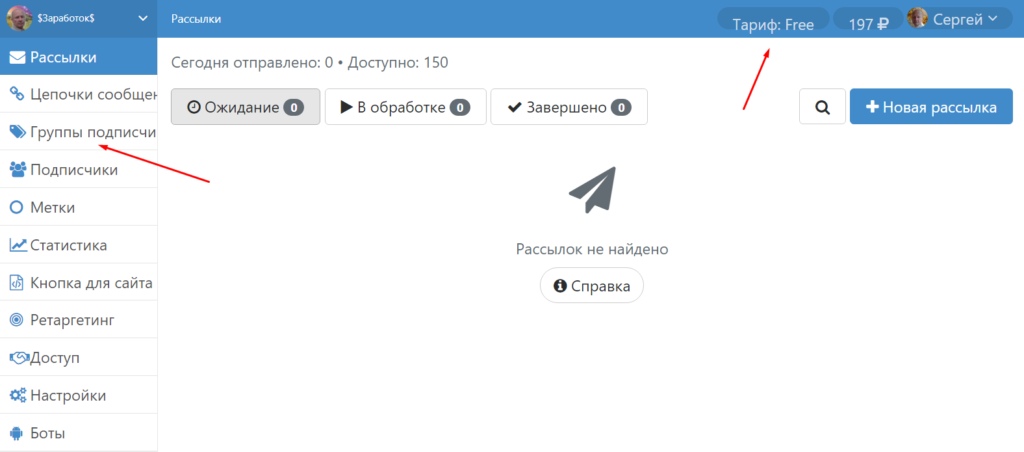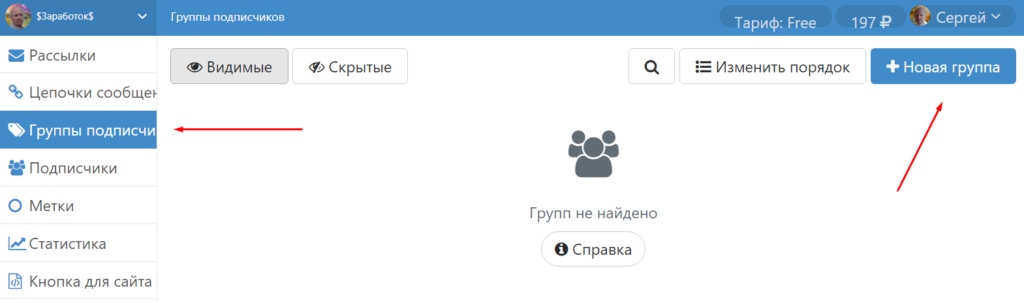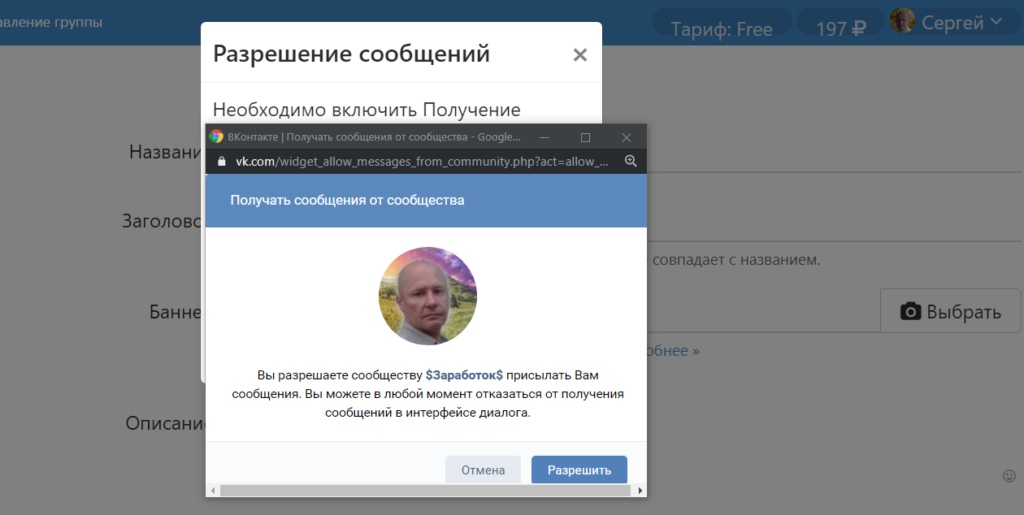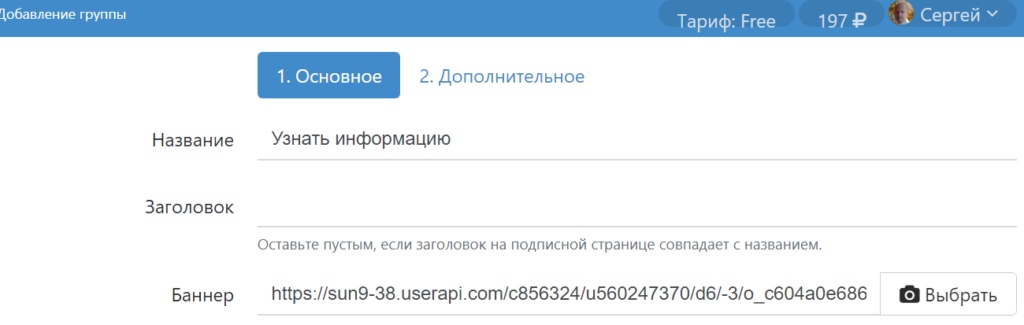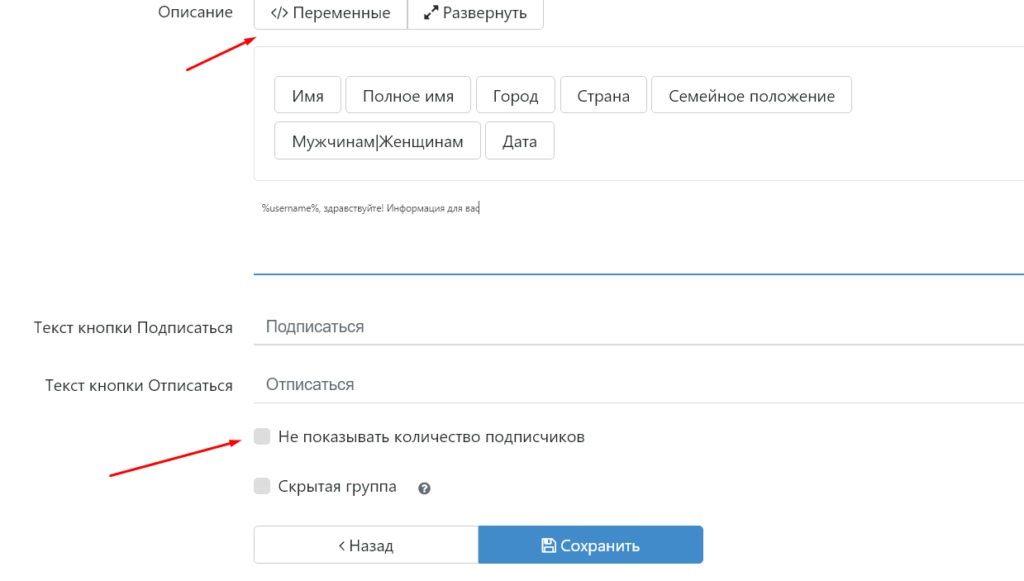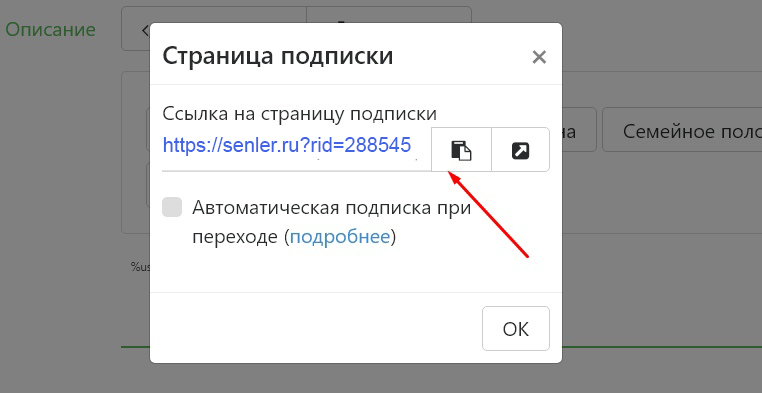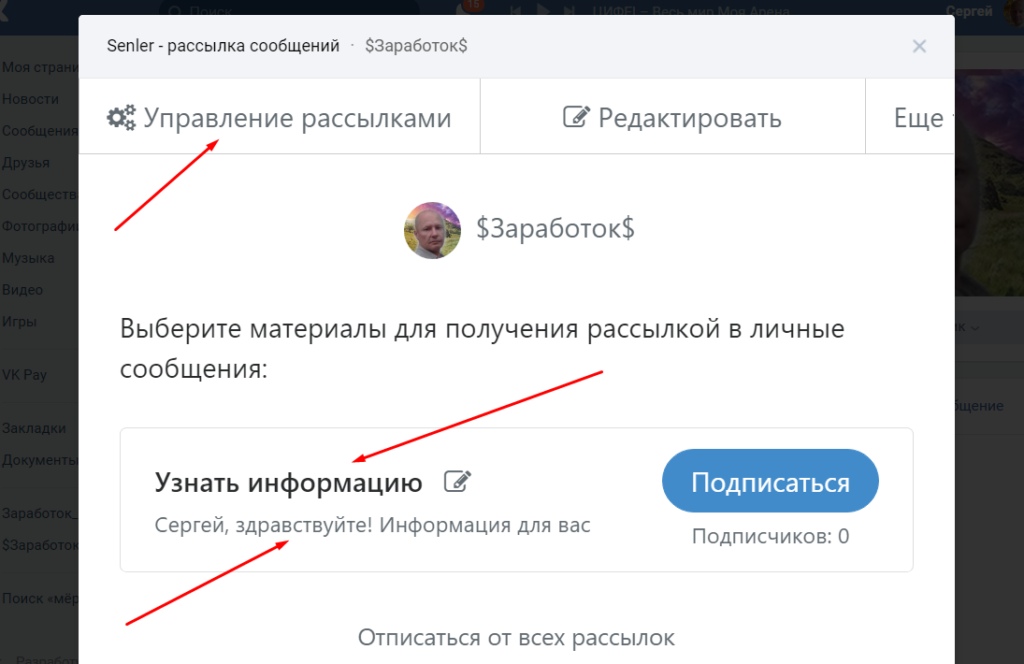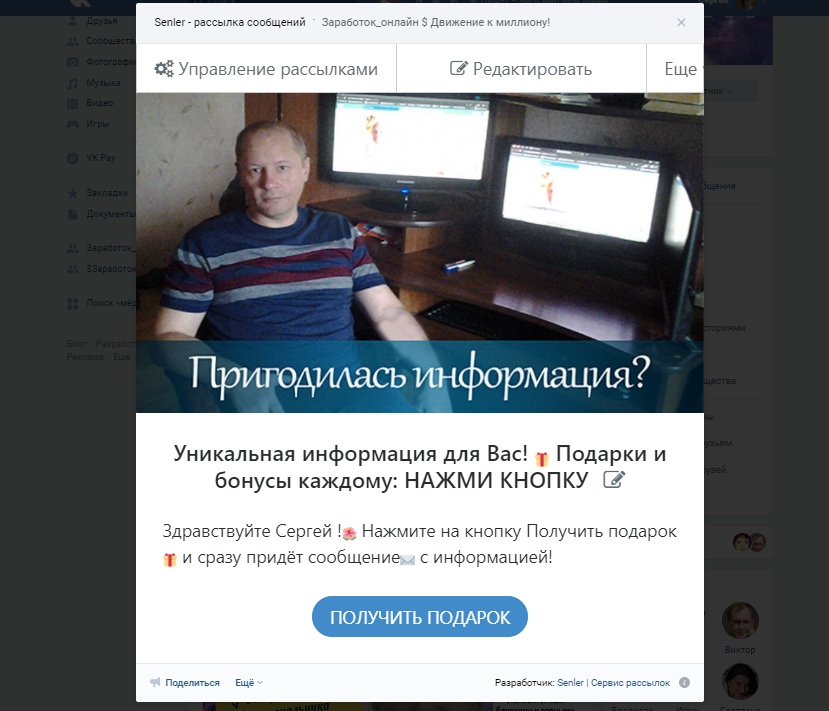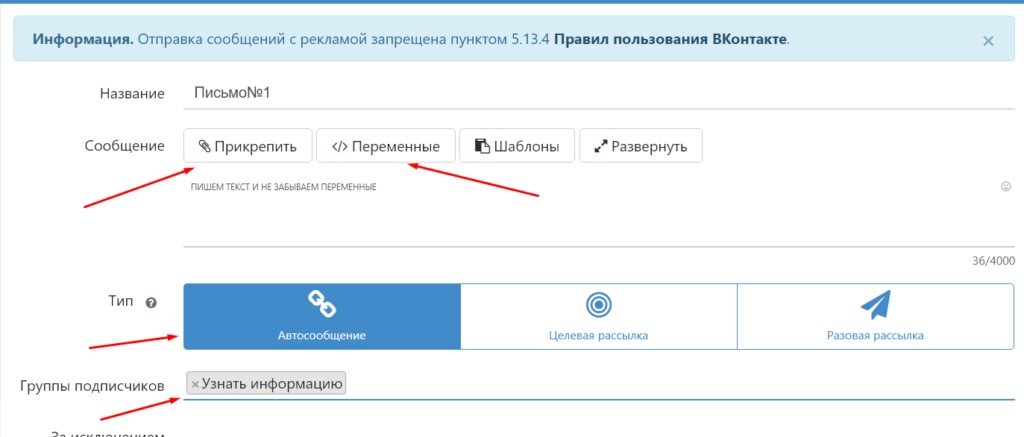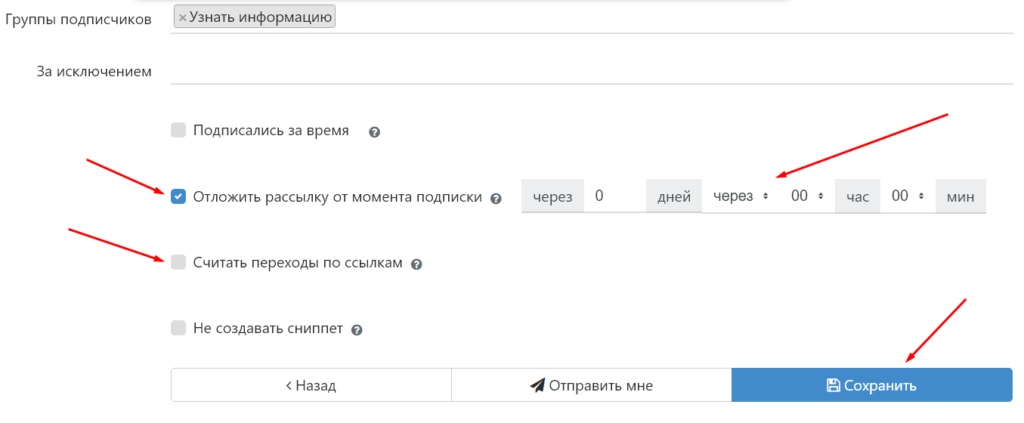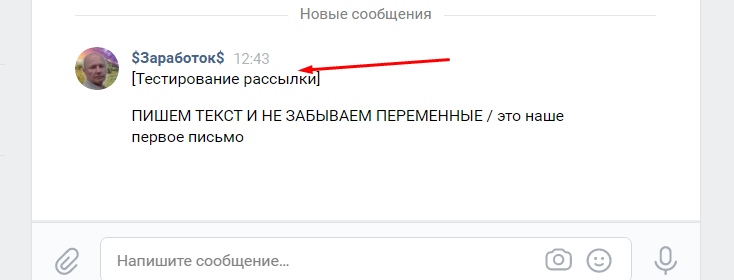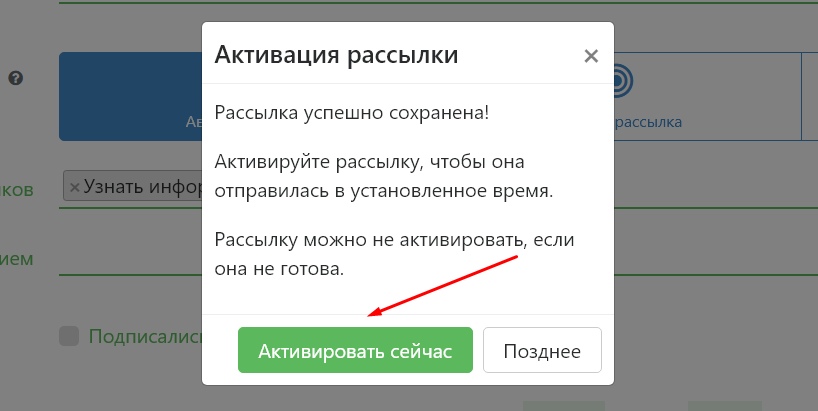|
/
|
/Сергей Гайдуков/ Как работать с Senler-рассылка ВК
Заходим в «меню» и тут можно загрузить обложку нашего приложения. Поменять название кнопки и изменить «Видимость.»
Вот так выглядит кнопка рассылки — Senler
|
|
Теперь следующий шаг: нажимаем на кнопку. Но лучше всего перейдите по ссылке в Senler и подключите сообщество. Вы получите БОНУС 500р. И так-же у вас будет своя ссылка, если вы пригласите партнёра, то он тоже получит БОНУС.
Подключаем группу или сообщество. Без разницы.
Даём разрешение на доступ.
Всё, группа подключена к «Senler — рассылка» Нажимаем на группу.
В данный момент у вас тариф — Free
Пишем название. Я написал для примера «Узнать информацию»и вставил баннер который будет виден при открытии Senler. Ниже вы всё увидите.
Здесь нажимаем «Переменные» потом «Имя» ( к каждому человеку при открытии Senler будет обращение по имени. Можно вставлять и город, и страну, мужчина, женщина. Senler будет обращаться к человеку как вы напишите в «Описании»
Позже я добавлю видео, где всё будет подробнее описано. А вы экспериментируйте, если что-то не понято. Я учился методом «тыка», пока не набрался опыта.
После нажатия на кнопку Senler в группе, теперь выглядит вот так. А вот как выглядит полностью готовый вход в Senler |
|
Продолжим:
Название, это — только для вас ( что-бы не путаться) Можно прикрепить видео или фото, есть также «Переменные» И конечно пишем первое сообщение! Нажимаем «Автосообщение» В группе подписчиков выбираем нашу группу, которую создали. Отложить рассылку от момента подписки можно во втором письме, а это придет сразу. Можно поставить галочку: «Считать переходы по ссылкам» Вы будете видеть сколько человек перешло по вашей ссылке из письма. Нажмите: «Отправить мне» и вы увидите как выглядит ваше новое письмо и всё проверите.
Я нажал на «Отправить мне« Активировать
Активировать
Друг, так-то всё. Конечно про Senler можно написать намного больше. Я буду дополнять статью и сделаю скоро видео. |